Our 6 favorite InDesign tricks for increased efficiency
It’s easy to forget how many useful shortcuts are available in InDesign. Here are some that our designers use in their work that really improve productivity. (Note: All key commands mentioned below are for InDesign on the Mac. If you’re designing on the PC, use the Control key instead of the Command key and the Alt key instead of the Option key.)
1. Use the “Page Tool” (Shift + P) to edit the dimensions of a single page. (Like with any key command used to select a tool, make sure you are clicked outside of a text box first.)
If you make any changes in Document Setup, they will affect your whole document. But the Page Tool allows you to quickly see the size of the selected page and edit only its dimensions, while leaving the rest of the pages unchanged. This is useful when you haven’t yet settled on a specific page size for your design and want to try out multiple layouts. It allows you to do so in a single document so you don’t have to open a bunch of different ones.
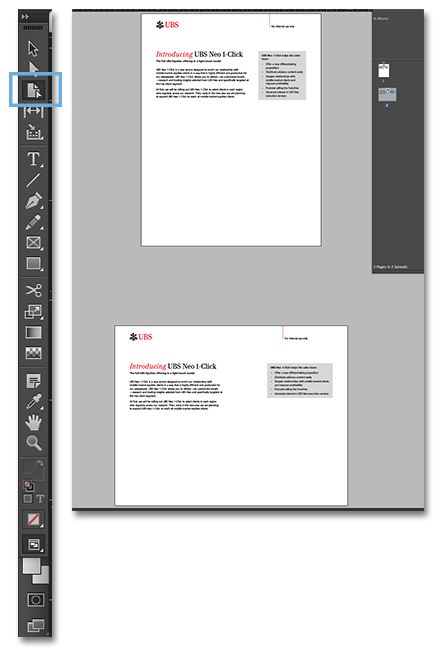
2. Use “Paste in Place” (Shift + Command + Option + V) to copy and place one or more objects in the exact same spot from one page to another.
This shortcut is faster and more reliable than pasting your object(s) the conventional way (Command + V) and manually moving them to the desired spot. It even works between documents.
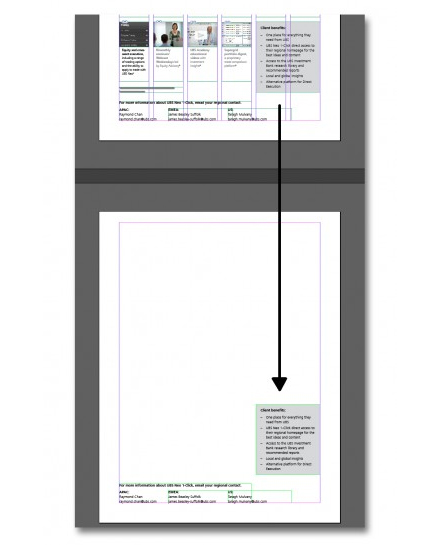
3. Use “Fit Frame to Content” (Command + Option + C) to make your text box snap to the exact size of its contents.
This trick is one of my favorites. I use it to clean up my document once I’ve laid out the text.
It works on images as well. In InDesign you can easily crop images by moving the frame edges where you want them. If you change your mind and decide you want to show the entire image, use Command + Option + C to get the frame to snap back to the image’s original border.
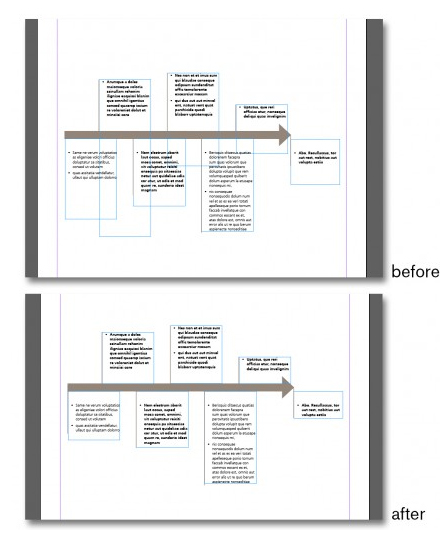
4. Quickly alter point size, leading, and tracking.
You can use the Type panel or the Character window to make adjustments to your type. But for a speedier method, try these key commands. (Note: Your text needs to be highlighted first for these shortcuts to work.)
- Command + “<” or “>” changes the size of a text box and the text within it.
- Shift + Command + “<” or “>” changes the size of the text but leaves the text box unchanged.
- Option + up arrow key or down arrow key changes the leading.
- Option + left arrow key or right arrow key changes the tracking.
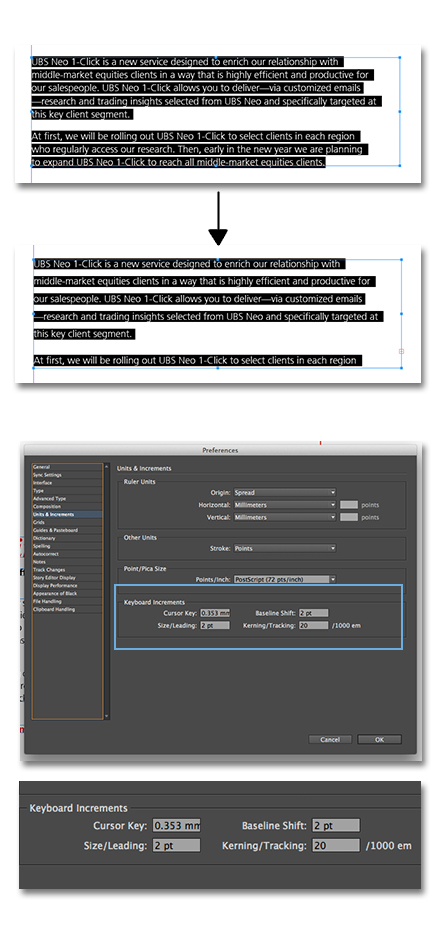
If you’d like to change the increments by which the type is shifted, you can make adjustments in the Units and Increments panel under Preferences.
5. Jump to a page using Command + J.
When working in a large document, it can get tiresome to keep scrolling up and down or open up the Pages window every time you want to choose a specific page. To save time, use the Command + J shortcut, which will open up a dialogue box. Simply type in the page number you want to jump to, and avoid all the scrolling!
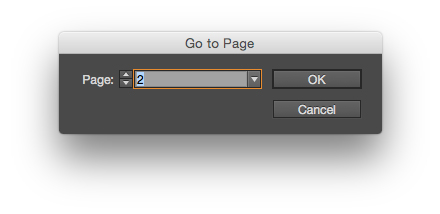
6. Deselect the “Allow Document Pages to Shuffle” feature so that you can organize pages into sections on the Pages palette for easier navigation.
At Thinkso, we do all of our presentations and presentation decks in InDesign (because, well, PowerPoint is so useless). Many of these documents are very lengthy and because they contain a lot of text, it’s hard to remember what’s on which page. This makes it tough to navigate around the document by page number or by scrolling through a very long list of thumbnails on the Pages palette.
In these cases, it really helps to group pages together horizontally by section. To do so:
- Open the Pages palette.
- Deselect “Allow Document Pages to Shuffle” from the palette’s pop-up menu (shown below).
- Then drag and drop the page thumbnails on the palette to put them in the logical groups you prefer.
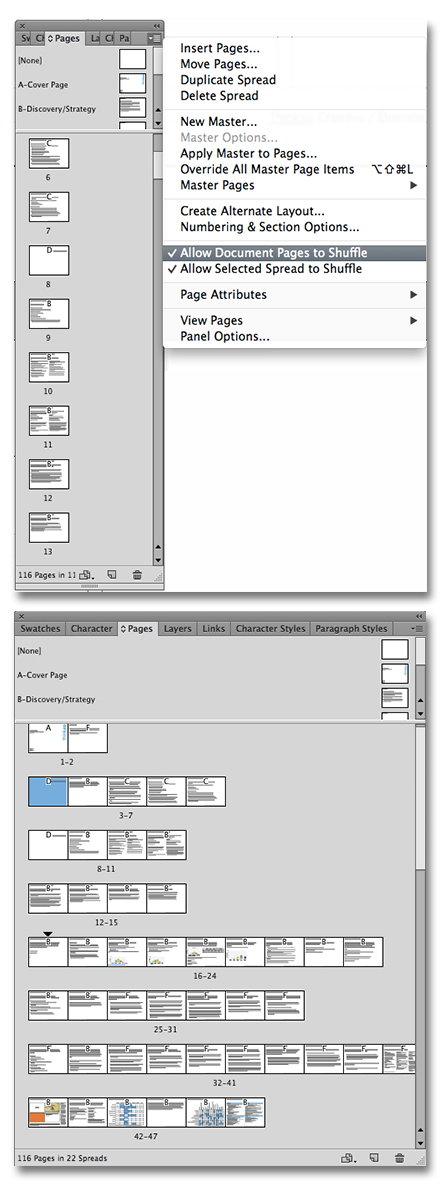
The result is a visual “map” that allows you to move around the document much more easily.